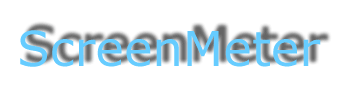|
|
Главная - Статьи - Использование программы ScreenMeter...
Использование программы ScreenMeter для изучения морфометрических параметров нервных клеток
Если Вы занимаетесь научными или практическими лабораторными исследованиями в области медицины, ветеринарии или биологии, то Вам вероятно приходилось проводить морфометрические исследования микропрепаратов. В то время, когда о ПЭВМ, цифровых микроскопах, и другой "продвинутой" технике можно было только мечтать, исследователи пользовались для промеров обычными окулярными микрометрами. Сейчас на рынке появились специализированные программные продукты, предназначенные для автоматизации этого трудоемкого процесса. Возможности подобных программ просто потрясают. Полная автоматизация морфометрических исследований - о чем же еще мечтать исследователю? Однако стоимость подобных продуктов как правило достаточно высока (ибо они того достойны), а вот финансирование отечественной науки, да и медицины, к сожалению пока еще оставляет желать лучшего.
В этой ситуации исследователям зачастую приходится возвращаться к старым добрым окулярным микрометрам, а тем, кто не чужд программирования - писать свой собственный продукт. Именно из такой необходимости и родилась программа ScreenMeter. Возможности ее по сравнению с таким гигантом в данной отрасли, как Видеотест-Морфология, конечно весьма скромны (если не сказать больше), но зато она более доступна. Вот основные функции, которыми обладает ScreenMeter:
- Цитокариометрические измерения в ручном режиме.
- Линейные измерения в ручном режиме.
- Угловые измерения в ручном режиме.
- Пересчет полученных данных в физические единицы длины.
- Расчет наиболее употребительных описательных статистик.
- В случае необходимости боле детального математического анализа предусмотрена возможность экспорта полученных данных в формат электронных таблиц MS Excel.
Пример использования
Если Вы скачали и установили демонстрационную версию ScreenMeter, то, запустив программу, в левой части ее окна увидите список с двумя добавленными изображениями. Одно из них - это фрагмент микропрепарата ресничного ганглия собаки, окрашенного гематоксилин-эозином, а другое - фотография шкалы объект-микрометра - она пригодится нам для калибровки (см. рис. 1).
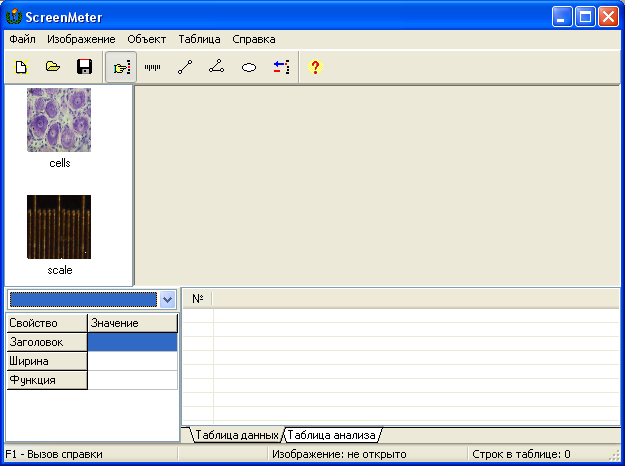
Рис.1 Главное окно демо-версии программы ScreenMeter.
Прежде, чем начать промеры, нам необходимо задать структуру таблицы. Прежде всего создадим в ней несколько столбцов. В главном меню программы выберите пункт Таблица, а в нем - подпункт Добавить столбец (см. рис. 2).

Рис.2 Добавление нового столбца в таблицу данных.
В результате этого действия в таблице появится новый столбец с заголовком по умолчанию Столбец1. Для того, чтобы изменить его свойства, сделайте этот столбец текущим. Для этого раскройте список столбцов (слева от таблицы данных) и выберите в нем Столбец1. (см. рис. 3).
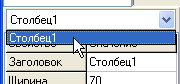
Рис.3 Настройка инспектора столбцов на отображение свойств нового столбца.
В результате в инспекторе столбцов, расположенном ниже списка, отобразятся свойства этого столбца. Отредактируем их. Вначале необходимо изменить умалчиваемый заголовок. Для этого щелкните левой кнопкой мыши в строке Заголовок и отредактриуйте значение свойства (см. рис. 4).
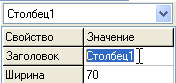
Рис.4 Изменение заголовка столбца.
Введите заголовок "Площадь ядра" (без кавычек) и нажмите клавишу Enter. Затем щелкните левой кнопкой мыши в строке Функция и в раскрывающемся списке выберите функцию элПлощадь. Данная функция позволяет измерить площадь эллипса при помощи специального объекта (но об этом чуть позднее). При необходимости измените ширину столбца, чтобы его заголовок полностью умещался в нем (см. рис. 5).
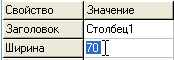
Рис.5 Изменение ширины столбца.
В качестве переменного аттрибута "Способ подстановки" укажите значение "Четные" (см. рис. 6). Теперь в ячейки этого столбца будут подставляться значения площади эллипса, измеренные с четных объектов.

Рис.6 Изменение переменного аттрибута столбца.
Добавьте в таблицу еще один столбец, назовите его "Площадь клетки" и назначьте функцию элПлощадь. В качестве аттрибута "Способ подстановки" укажите значение "Нечетные". И в завершение определения структуры таблицы данных, добавьте последний столбец, задайте ему заголовок "ЯЦО" и функцию "ЯЦО". В качестве аттрибута "Ядро" укажите наименование "Площадь ядра", а в качестве аттрибута "Клетка" укажите наименование "Площадь клетки" (это заголовки столбцов, которые были добавлены в таблицу ранее).
Определив таким образом структуру таблицы данных, можно переходить к основному этапу работы - снятию промеров с микропрепарата при помощи измерительных объектов. Щелкните левой кнопкой мыши по небольшому изображению нейроцитов ресничного ганглия в списке изображений (слева). В результате изображение откроется в рабочей области программы. Теперь выберите в главном меню программы пункт Объект, а в нем - подпункт "Эллипс", а затем щелкните по изображению. В результате на изображение будет нанесен объект эллипс (см. рис. 7).
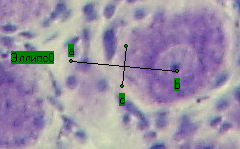
Рис.7 Измерительный объект эллипс.
Рассмотрим его внимательно. Эллипс имеет четыре метки, из которых важное значение имеют три. Первая из них отмечена латинской буквой a. Перетаскивая ее, можно тем самым перетаскивать по изображению всю фигуру. Вторая отмечена строчной латинской буквой b. Перетаскивая ее можно тем самым изменять угол ориентации фигуры и длину большей оси эллипса. Третья отмечена буквой с. Перетаскивая ее, можно изменять длину второй оси эллипса. Используя три этих метки расположите фигуру таким образом, чтобы она охватывала ядро нервной клетки. Попытайтесь расположить ее так, чтобы все четыре метки лежали на ядерной мембране. Это не всегда удается, т. к. ядра и клетки только приблизительно соответствует эллипсу. Старайтесь как можно точнее приблизить эллипс - от этого зависит точность промера (см. рис. 8).
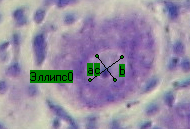
Рис.8 Измерение эллипсоидного ядра.
После этого сходным образом наложите еще один такой же объект на тело нервной клетки (см. рис. 9).
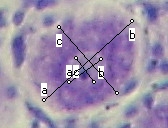
Рис.9 Измерение ядра и тела клетки.
В результате наложения измерительных объектов на изображения, ScreenMeter автоматически добавит строку в таблицу данных. В ячейках соответствующих столбцов появятся значения площадей ядра и клетки, а также ядерно-цитоплазменного отношения. Таким же образом измерьте остальные клетки, имеющиеся на демонстрационном изображении. В результате таблица примет следующий вид (у Вас цифры могут отличаться):
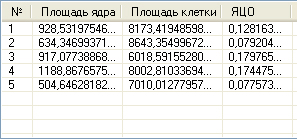
Рис.10 Внешний вид таблицы данных после получения промеров.
Однако эти данные еще нельзя использовать - ведь они измерены в пикселах экрана (за исключением ЯЦО, т.к. эта величина безразмерная и не зависит от единиц). Для того, чтобы перевести эти цифры в реальные единицы необходимо произвести калибровку. Для этого щелкните мышкой по изображению шкалы - оно откроется в рабочей области. Теперь нанесите на изображение объект Калибровочный отрезок. При помощи метки, обозначенной латинской буквой a, калибровочный отрезок можно перетаскивать по изображению, а при помощи метки, обозначенной буквой b можно изменять его длину и ориентацию. Расположите метки калибровочного отрезка на соседних делениях шкалы на кратчайшем расстоянии друг от друга, как это показано на рис. 11:
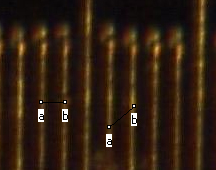
Рис.11 Нанесение калибровочного отрезока.
Обратите внимание - левый отрезок на рисунке 11 нанесен правильно - расстояние между его метками является кратчайшим (или по крайней мере близким к таковому), а правый отрезок нанесен неверно. Расстояние между его метками не соответствует расстоянию между делениями шкалы. Теперь в главном меню выберите пункт Файл, а в нем - подпункт Калибровать. В появившемся диалоговом окне установите флажок Калибровать размеры. В списке Калибровочное изображение выберите scale, затем в качестве Калибровочного отрезка выберите Калибровочный Отрезок0. Затем в поле Фактическая длина введите цифру 10, а в списке Ед. изм. выберите микрометры (см. рис. 12).

Рис.12 Заполнение полей в окне Калибровка.
Такая калибровка вролне корректна, поскольку объект-микрометр сфотографирован в тех же условиях, что и микропрепарат, т.е. с применением одинаковой оптической системы. Нажмите кнопку ОК и программа переведет все полученные значения в реальные единицы длины. Значения в ячейках столбца ЯЦО естественно не изменятся.
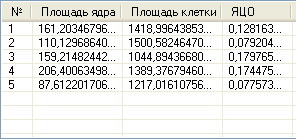
Рис.13 Таблица данных после калибровки.
Перейдя на закладку Таблица анализа можно увидеть некоторые описательные статистики по каждому столбцу, а выбрав пункт меню Таблица>Экспорт в MS Excel можно тем самым передать измеренные данные в формат электронных таблиц MS Excel (для этого Excel должен быть установлен на Вашем компьютере).
Вот и все. Отзывы о программе (если таковые появились), а также Ваши соображения о целесообразности применения этой программы на практике просьба присылать на адрес электронной почты. Мы рассмотрим любые отзывы - как похвальные, так и ругательные и постараемся ответить на все письма в течение нескольких дней. В случае положительной реакции общественности состоится релиз полнофункциональной версии программы. Удачных промеров!
| Подписка на рассылку новостей проекта: |