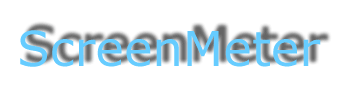|
|
Главная - Статьи - Использование программы Лейкоцитарный счетчик...
Использование программы Лейкоцитарный
счетчик 2.0
для хранения и обработки результатов общего анализа крови.
Если Вам приходилось хотя бы раз в жизни подсчитывать лейкограмму крови, то Вам наверняка известно широко распространенное механическое устройство для подсчета различных групп лейкоцитов. Не исключено, что Вам также приходилось видеть и первые версии программы Лейкоцитарный счетчик, т. к. появилась она впервые в 2000 г. и с тех пор распространилась по многим архивам ПО и сайтам медицинского РуНета. Программа, к сожалению, долго не испытывала обновлений, и вот наконец суду общественности представлена версия 2.0 Данный релиз сохраняет статус freeware, что не может не радовать давних, да и новых потенциальных пользователей. Вместе с тем программа претерпела множество изменений. Итак, что же нового:
- Отныне интерфейс цитогемометра не занимает основного места. Начиная с версии 2.0 ему отведено второстепенное значение, т.к. основной функцией программы теперь является не подсчет лейкоцитов (хотя и он, конечно, тоже не забыт), а хранение результатов общего анализа крови. Исходя из этого и сформирован интерфейс главного окна программы.
- Добавлена возможность хранить не только данные о лейкоцитарной формуле, но и другие параметры, а также регистрационные данные пациента. Все это хранится в файлах с расширением LBR, хотя и старый формат LGM не забыт и будет поддержан.
- Поскольку для гуманитарных и ветеринарных врачей регистрационные данные пациента имеют некоторые особенности, то в программе предусмотрена возможность смены конфигураций, т.е. имеется как медицинская, так и ветеринарная конфигурации программы.
- В новой версии сохранен гематологический атлас, но отныне он вынесен в самостоятельное приложение, поставляемое вместе с дистрибутивом программы. Его интерфейс приятно изменился в лучшую сторону.
Начиная с 12 декабря 2006 года на нашем сайте появился minor update программы с индексом 2.1. В апдейт вошли следующие изменения:
- Исправлена ошибка, возникавшая у некоторых пользователей при запуске программы.
- Добавлена возможность конфигурирования позиций кнопок в окне счетчика. Отныне пользователь сам может изменить их положение.
- Внесены дополнения в справочную документацию.
Итак, если Вы скачали с нашего сайта дистрибутив программы Лейкоцитарный счетчик 2.0 и установили его на Вашем компьютере, то давайте попробуем с ней поработать. Запускаем ее из меню Пуск и видим главное окно:

Рис. 1 Главное окно программы Лейкоцитарный счетчик 2.0
Прежде, чем начать работу с программой, настроим ее. Если Вы ветеринарный врач, то измените конфигурацию регистрационных данных: щелкните пункт меню Сервис - Параметры, в результате чего откроется окно с настройками:

Рис. 2 Окно параметров. Закладка Конфигурация.
На текущей закладке можно изменить конфигурацию программы. На закладке Счетчик можно также задать опцию скрытия главного окна при подсчете лейкоцитарной формулы (при этом на экране, как в старые добрые времена будет только окно счетчика), а также задать количество знаков после запятой при пересчете клеток в проценты. На закладке Бланк можно задать параметры вставляемой в бланк даты, а также текст штампа. Нажав в окне параметров кнопку ОК, мы тем самым сохраним заданные нами настройки. Если при этом Вы изменили конфигурацию, то программа перезапустится с новой конфигурацией.
Теперь можно вносить данные. Регистрационные данные пациента вносятся вручную в соответствующие поля таблицы. Для того, чтобы перейти к редактированию данных общего анализа крови, необходимо в дереве групп данных (в левой части главного окна) выделить пункт "Общий анализ крови". После этого таблица данных примет следующий вид:

Рис. 3 Главное окно при открытой группе "Общий анализ крови".
Такие параметры, как Гемоглобин, Эритроциты, Лейкоциты, СОЭ заполняются вручную. А вот данные лейкоцитарной формулы крови можно вводить как вручную, так и при помощи счетчика, подсчитывая их непосредственно с препарата. Выберем пункт меню Сервис - Счетчик (или щелкнем по соответствующей кнопке на панели инструментов), в результате чего на экране появится окно лейкоцитарного счетчика:

Рис. 4 Окно лейкоцитарного счетчика.
Щелкая по соответствующим кнопкам, мы, тем самым наращиваем количество клеток различных типов. По достижению очередной сотни клеток программа информирует об этом пользователя при помощи модального информационного окошка. Закончив подсчет лейкограммы, данные можно перенести в таблицу главного окна просто нажав кнопку ОК. При этом абсолютное количество клеток соответствующих типов будет пересчитано в проценты к их общему количеству. Обратите внимание, что если при подсчитанной лейкограмме Вы снова захотите вызвать окно счетчика, то лейкограмма будет пересчитана заново! Вместе с тем лейкограмму можно сохранить на диске в прежнем формате LGM, а затем вернуться к ее подсчету. Сделать это можно через меню счетчика. Если Вы начинающий исследователь и затрудняетесь в дифференцировании клеток, то можете воспользоваться атласом. Открыть его можно как из меню счетчика, так и из меню главного окна.
Введя в файл данные, его необходимо сохранить на диске. Для этого воспользуйтесь пунктом меню Файл - Сохранить главного окна программы (или щелкните соответствующую кнопку на панели инструментов). Обратите внимание, что открыть ранее сохраненные файлы можно только в той конфигурации, в которой Вы их сохраняли.
Полученные данные можно также распечатать в виде более или менее стандартного бланка. Внешний вид бланка также зависит от текущей конфигурации. Для вывода на печать воспользуйтесь пунктами меню Файл - Сформировать бланк главного окна (или щелкните соответствующую кнопку на панели инструментов). Появится окно предварительного просмотра бланка:

Рис. 5 Окно предварительного просмотра бланка.
После чего, нажатием кнопки Печать, бланк можно распечатать на принтере, установленном в системе по умолчанию.
Вот, собственно и все основные функции программы. Отзывы прошу оставлять в гостевой книге, или же присылать их на адрес электронной почты.
| Подписка на рассылку новостей проекта: |